Introducing Active Ingredient Prescribing to Practitioners
Download the Quick Reference Guide Prescribing using AIP for a quick guide for clinical staff on prescribing using the new Active Ingredient Prescribing feature.
From 1 February 2021 Active Ingredient Prescribing is mandatory. PBS and RPBS prescriptions include information about the active ingredients in each medicine.
The new regulations do not apply to:
- handwritten prescriptions
- paper-based medicine charts in the residential aged care sector
- medicines that contain four or more active ingredients
- medicines that have been excluded to protect patient safety or where it is impractical to prescribe the medicine by active ingredient.
The brand name will not print on most prescriptions unless a prescriber feels it necessary to include the medicine brand name. It will appear after the active ingredient information in brackets.
A medicine will belong to one of two lists:
- List of Medicines for Brand Consideration (LMBC) or
- List of Excluded Medicinal Items (LEMI), e.g. over the counter medications, prescriptions that have 4 or more active ingredients, general nutrients, and food and vitamin supplements and dressings.
There will be some medicines on the LMBC list that will prompt a warning asking the prescriber to consider the inclusion of the brand name in the written prescription, e.g. Coumadin (Warfarin).
IMPORTANT Prior to using AIP, ensure you have updated your MIMS database to the October MIMS update. See the link below to update MIMS. AIP is only available in Bp VIP.net version Topaz SP2 SP3 and the MIMS update must be carried out prior to the software update to ensure the historical medications will be updated with the LMBC and LEMI marks.
Prescribe a new medication using Active Ingredient Prescribing
- Click F9 or click the Prescribe button on the Medical Desktop to prescribe the item as you normally would.
- Search the MIMS list by either Brand or Generic.
- Select the required medication and click the OK button.
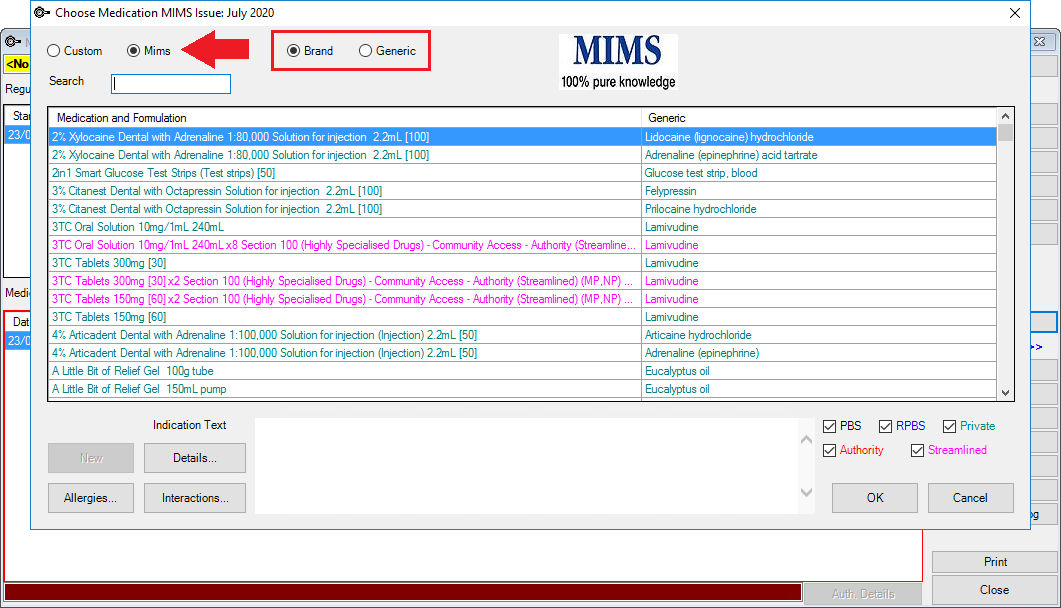
The Prescription Item Details screen is displayed.
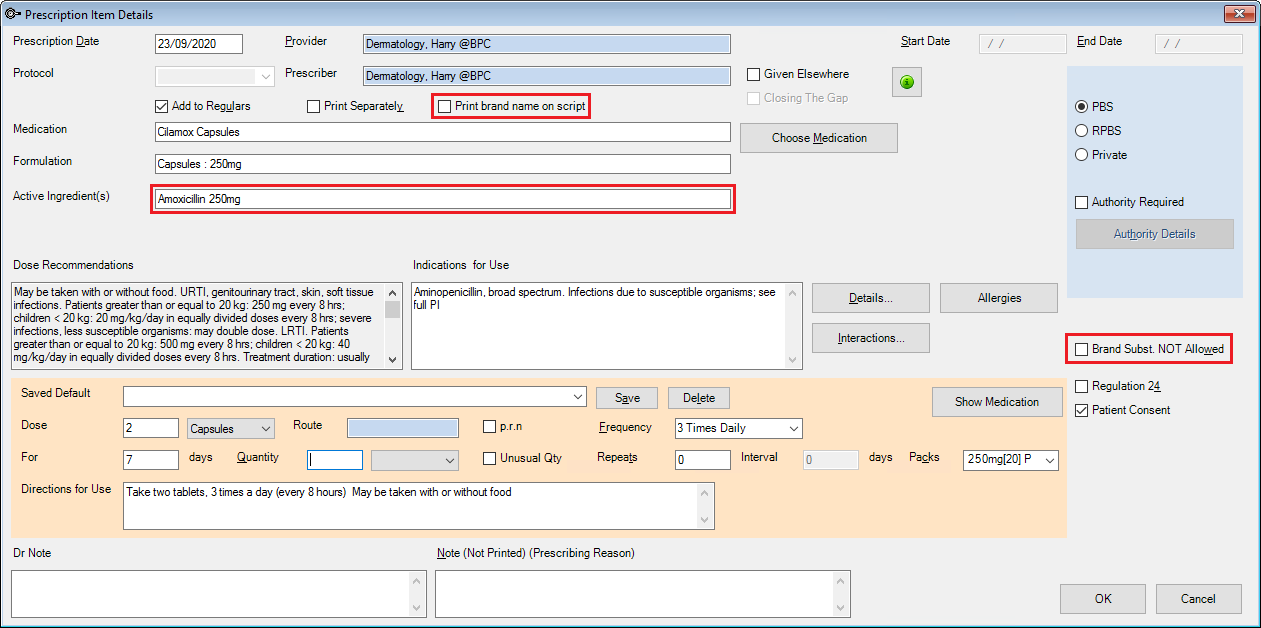
NOTE The new Print brand name on script; Active Ingredient(s) and Brand Subst. NOT Allowed fields are available.
- Tick Print brand name of script if you wish the brand name to be printed after the active ingredients on the prescription.
- The Active Ingredients field will list the active ingredients if the medication is on the LMBC list.
- Tick Brand Subst. Not Allowed if you wish the prescribing pharmacy to prescribe the medication brand. When this is selected, the brand name will print by default.
- Complete the prescription details and click the OK button.
- Print the prescription.
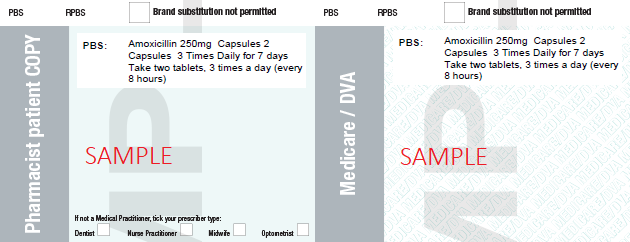
When Print Brand name on script and Brand Subst. NOT Allowed tick boxes have been selected an X will display and the brand name is printed in brackets after the active ingredients.
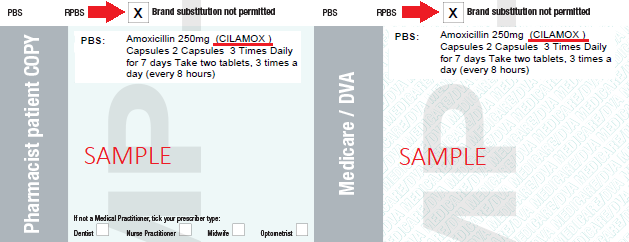
Prescribing an item where brand substitution is not permitted
In Bp VIP.net a warning will be displayed when prescribing LMBC items by brand is recommended, but the final decision is up to the prescriber.
- Create the prescription for the new item as you normally would.
- Click OK, to continue prescribing with the Brand Substitution not permitted tick box selected and the brand name printed on the prescription.
- Clicking Cancel will decline the recommendation. Click Cancel again to decline printing the brand name.
An AIP message will display to notify the prescriber that it is strongly suggested the prescribed medication should have Brand Subst. not allowed checked.
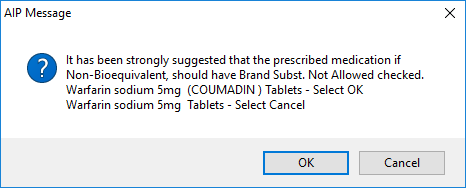
Prescribing an item where Brand name inclusion should be considered
In Bp VIP.net a warning will be displayed when prescribing LMBC items and inclusion of the brand name is recommended.
- Click OK, to continue prescribing with the brand name printed on the prescription.
- Click Cancel to decline printing the brand name.
When the prescription is saved the following warning will display if Print brand name has not been selected.
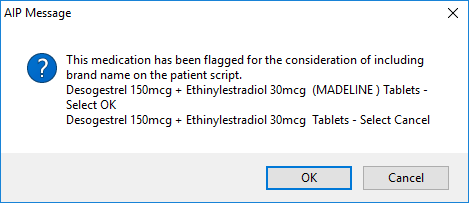
Prescribing an item from The LEMI list
The LEMI list will include items that are sold over the counter, prescriptions that have 4 or more active ingredients and items such as dressings.
- Create the prescription for the new item as you normally would.
- Click OK to print the prescription.
The Print brand name on script tick box is unavailable as the brand name will print by default and the Active Ingredient(s) field will be empty.
NOTE Cerumol is an example of a LEMI list item with 4 or more active ingredients.
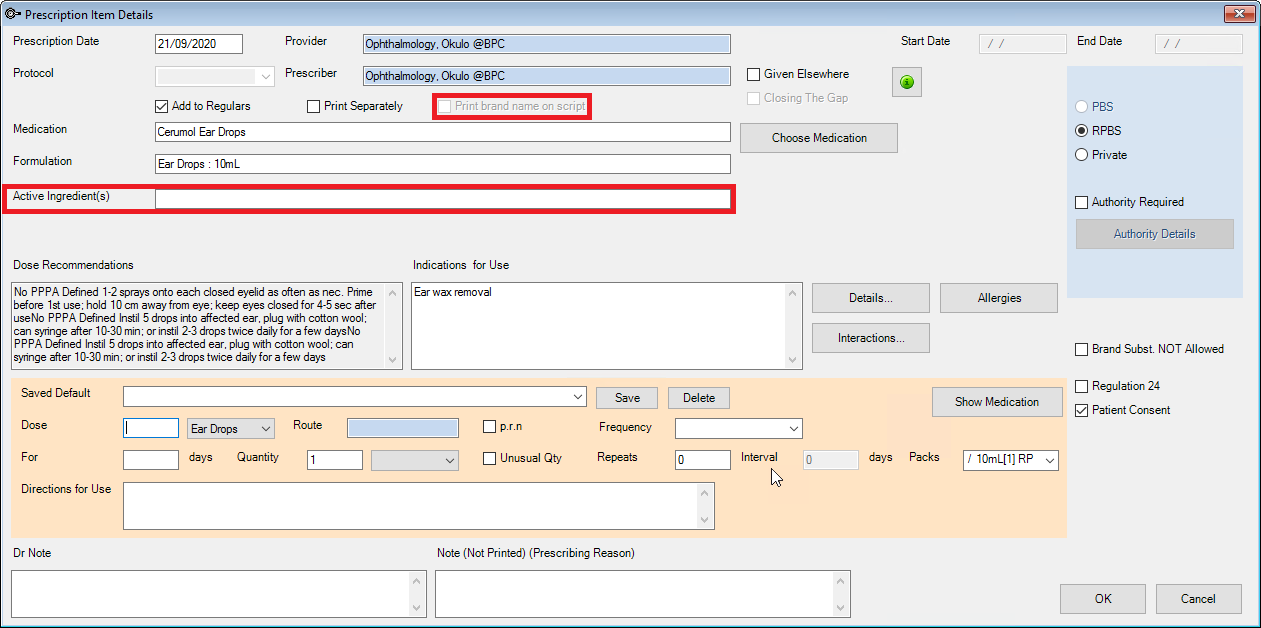
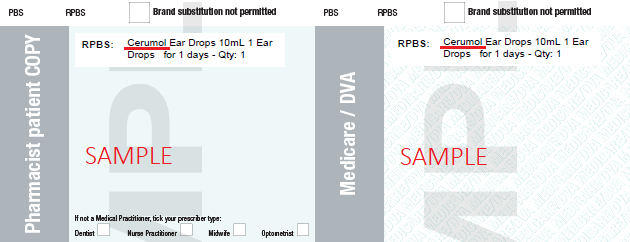
There are no active ingredients listed and the brand name is printed.
Creating a repeat script for a pre AIP item
IMPORTANT Some items prescribed prior to the introduction of the Active Ingredient Prescribing will not be able to be repeated through Bp VIP.net. Create a new prescription for the item. As this new prescription is created after the implementation of Active Ingredient Prescribing, you will be able to repeat this item in the future.
When repeating an item from a patients Medication History that was last prescribed prior to the introduction of AIP, Bp VIP.netwill prompt an update of legislative changes to the item prior to repeating the prescription.
- Click F9 to display the patients Medications screen.
- Select the item from either the Regular Medications or the Medications History section and click the corresponding Repeat button.
- Click OK and the prescription screen will display.
- Review the item and click OK.
- Click the corresponding Repeat button.
- Click OK to save the prescription.
- Click the Print button.
An AIP Message will display prompting the update of the item.
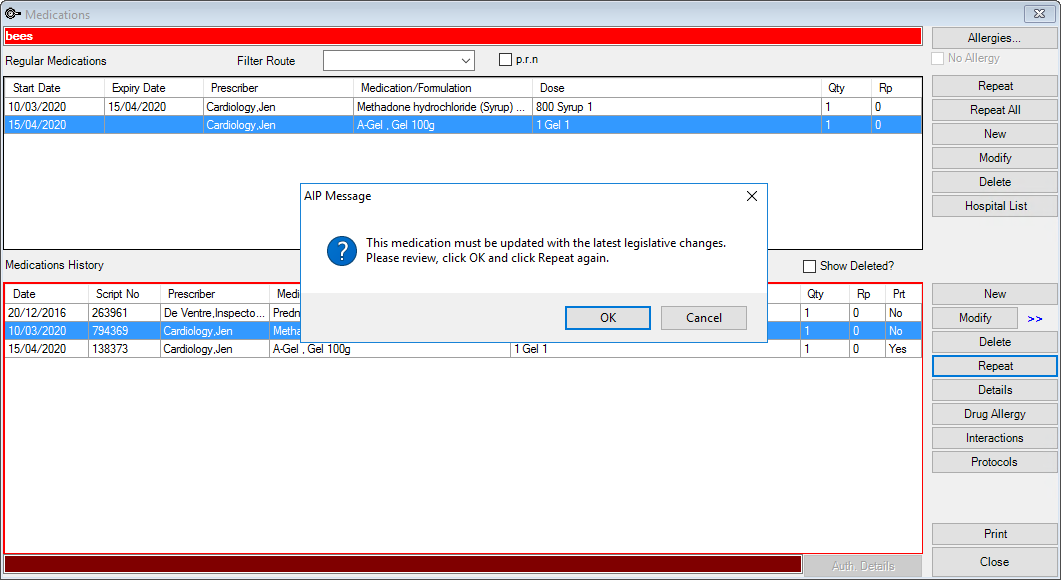
The item has been updated with the legislation change and you can now repeat the prescription.
The new item will display at the bottom of the list.
IMPORTANT Each historical item will need the Repeat button clicked twice. The first, updates the item with legislative changes and the second repeats the item. The legislative update of a historical prescription item will only happen the first time you repeat this medication from the patient's Regular Medications or Medications History.
The Repeat all function
The Repeat All button in the Regular Medications section will prompt you to update all items individually. This is important to ensure each item is individually updated with legislative changes.
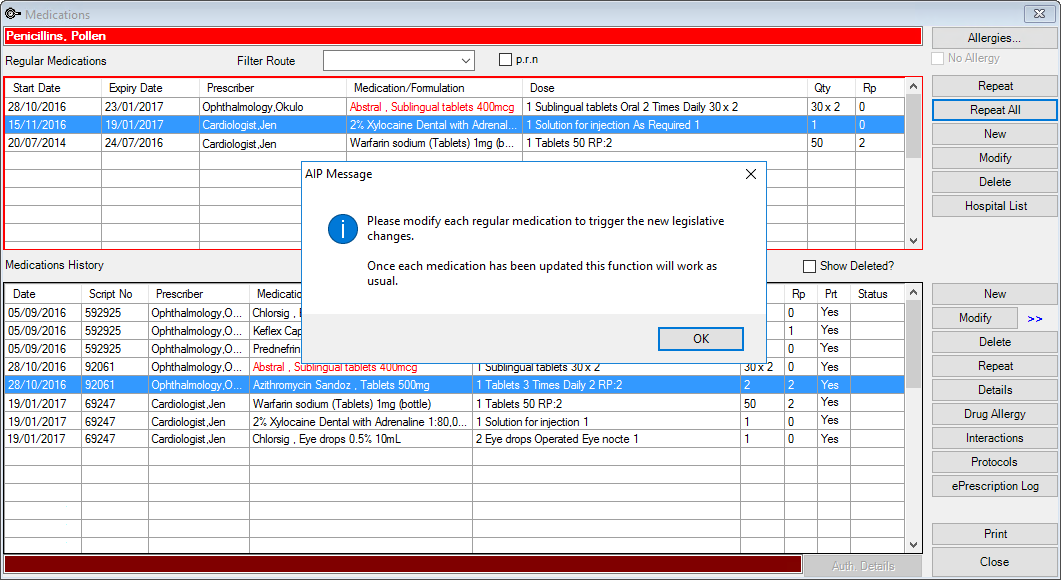
- Click the Repeat button to update each item individually.
- When you have finished individually updating each record, click Repeat All to repeat all items in one go.
Each Regular Medication item will update to the latest MIMS record.
Custom Medication List Items
Bp VIP.net provides a Custom Medications list function which can be used to record both custom preparations and free typed prescription items if the clinic chooses to not utilise MIMS Medicines Information.
If MIMS is enabled in Bp VIP.net when creating a prescription it’s possible to search for an item from either a Custom list or a MIMS list. The Custom list has been free typed into the clinics Bp VIP.net database and is therefore deemed to be exempt from Active Ingredient Prescribing regulations.
When selecting a medication from a Custom list the PBS, RPBS, Private, Authority and Streamlined filters will not be displayed. If the custom item is to be prescribed as a PBS or an RPBS prescription this can be selected during the creation of the prescription.
All prescriptions printed from Bp VIP.net from a Custom list will include the words (Free Text) after the medicinal items name. This ensures the pharmacist has a clear indication the prescription was created using a Free Text function in the prescribing software and therefore cannot follow the AIP regulations.
This small change will help ensure pharmacists will continue to apply PBS, RPBS subsidies to prescriptions and the patient is not expected to pay for the item as a private prescription.
What do I do next?
Last modified: July 2020